ノートパソコン用としてぴったりな外付けSSDをご紹介です。小型で軽い製品ならポータブルに持ち運べます。パスワードをかけられるSSDや高速に書き込みと読み出しができる性能の高いSSDは便利です。
「ノートパソコンを外付けSSDで高速にしたい。」
「外付けSSDで高速にファイルをバックアップしたい。」
外付けSSDではノートPCとデータを同期できるタイプもあります。
万が一の復元用としてバックアップしたい時におすすめです。
外付けSSDがあればノートパソコンの作業も快適です。
やおすすめの外付けSSDをご紹介していきます。

探せる見出し
- 外付けSSDとは
- ポータブル外付けSSDの選び方
- おすすめポータブル外付けSSD
- エレコム(ELECOM) 外付けSSD USB3.2(Gen2) 読込速度500MB/秒
- Fanxiang SSD:USB4.0 40Gbps読込速度3800MB/S
- サンディスク(SanDisk) ポータブルSSD:SDSSDE61-1T00-GH25
- バッファロー(BUFFALO) 外付けSSD:SSD-PG1.0U3-BC
- アイ・オー・データ ポータブルSSPH-UA1N/E
- WD 外付けSSD 暗号化 パスワード保護:WDBAGF0010BGY-WESN
- Samsung T7 Touch 外付けSSD
- Crucial X8 外付け SSD:CT1000X8SSD9
- キオクシア(KIOXIA) SSD 外付け 500GB~2TB
- Seagate One Touch SSD 外付けポータブル Windows/Mac対応
- 外付けSSDの豆知識
外付けSSDとは
SSDとはSolid State Drive(ソリッドステートドライブ)の略です。
SSDはノートパソコンのUSBに接続をするだけで使えます。
ドライバを別に用意する必要もありません。
内蔵しているSSDはメーカーから出ている専用のSSDケースに入れれば、外付けのストレージとして使うこともできます。
ノートパソコンで外付けSSDを使うメリット/デメリット

外付けSSDのメリットは、外付けHDDと比べてSSDは読み書きが速いということです。転送速度はデータサイズが大きいほど、時間に関わるので重要です。
USBで接続すれば容量の少ないノートパソコンでもストレージの容量を増やせます。
HDDと比べると衝撃に強く軽いので持ち運びにもぴったりです。一方でデメリットはHDDと比較してやや価格は高いです。また、SeeQVaultのテレビ録画対応ではHDDのほうが種類が多いです。
外付けSSDがあれば大量のデータを保存できます。
カメラで撮影したファイルの大きい画像や動画もSSDに入れて管理できます。性能の良いSSDなら大きなファイルでも高速です。
ノートパソコンのデータに関する機能を補うのが外付けSSDということになるでしょう。
ノートパソコンを外付けSSDから起動
ノートパソコンを外付けSSDから起動する場合にはwindows10なら可能なようです。
ただUSBでブートするのは初心者には難しいです。
起動する場合には内蔵ディスクから起動するようにしましょう。
もしくは、スマートツインズを使うという方法もあります。
その場合にはスマートツインズ ブートエディション対応のSSDを使いましょう。
ポータブル外付けSSDの選び方

ポータブル外付けSSDの選び方です。最終的な性能はSSDとノートパソコンの両方が影響します。
最速の外付けSSDを選ぶ時にはUSBインターフェイスをチェックしましょう。
スピードはUSBの規格によって変わってきます。
USBの接続方式
USB4(USB-Cの形状)は、最大40Gbpsです。製品としてはUSB3.2やUSB3.1に対応している規格が多いでしょう。
USB 3.0(USB 3.1 Gen1)では最大の速度が5Gbpsに対して、USB3.1(Gen2)では10Gbpsです。さらにUSB4だと40Gbpsの速度なので4倍の速さがあります
スピード重視の場合はUSBの規格をチェックして選びましょう。
※注意する点としてはノートパソコン側も同じUSBに対応している必要があります。たとえば、ノートパソコンのGen1のUSBの場合には、外付けSSDがGen2でもスピードはGen1になります。
外付けSSDが遅いという時にはノートパソコンのUSBの規格が古い場合があります。目安としては、430MB/s以上の速度があると快適です。
なるべく最新のUSB規格に対応しているSSDを選んでおけばノートパソコンを買い替えた時に高速で使えるようになります。将来的に高速化したい場合にはおすすめです。
SSDとHDDの違い
 SSDとHDDはどちらも記憶装置ですが、違いとして構造が大きく違います。SSDの場合には半導体メモリにデータを記憶させます。
SSDとHDDはどちらも記憶装置ですが、違いとして構造が大きく違います。SSDの場合には半導体メモリにデータを記憶させます。
HDDはディスクにデータを書き込みます。SSDに比べてHDDの方が価格が安く大容量で使われることが多いです。とはいえ、960GB~1TBぐらいの容量であればSSDでも選べる製品も多くなってきました。
SSDは熱を持ちにくくデータの読み書きスピードが速いのがメリットで内蔵ストレージとしても使われています。また、消費電力が少ないという特徴もあります。
512GB/1TB/2TBなど容量で選ぶ
外付けSSDの容量は1TB前後がおすすめです。なぜなら大容量のデータでも高速に読み書きできるのがSSDのメリットだからです。そのため、ランキングでは1TB~2TBが売れ筋になっています。持ち運びの用途であれば、480GB~512GBもちょっとしたデータを持ち運びするのに便利です。128GB~256GBの容量は5,000円以下で検討できる製品もあるので、予算を抑えたいときにはいいでしょう。
メーカーで選ぶ
- バッファロー(Buffalo)-日本のメーカーで信頼性とコストパフォーマンスの良い製品で人気があります。
- サムスン(Samsung)-Samsungは高品質なSSDで広く知られており、特にその耐久性と高速なデータ転送速度が特徴。
- サンディスク(SanDisk)-SanDiskは信頼性が高く、コストパフォーマンスに優れています。
- ウエスタンデジタル(Western Digital)-Western Digitalは、堅牢な構造と信頼性の高いパフォーマンスで知られています。
- シーゲート(Seagate)-特にビジネス向けの使用に適した高品質のSSDを提供しています。
おすすめポータブル外付けSSD
それでは早速、ノートパソコンにオススメの外付けSSDのご紹介です。
SSDは持ち歩くこともあるため、落しても耐えられるような衝撃に強いものがおすすめです。
大きなファイルをあつかう場合には、SSDの読み込み書きが速いスピード重視で選ぶといいです。
エレコム(ELECOM) 外付けSSD USB3.2(Gen2) 読込速度500MB/秒

エレコム(ELECOM)の「ESD-EMA1000GBK」外付けSSDはコンパクトで持ち運びに便利なモバイル向けのサイズです。ノートパソコンと接続して人前で見せたくなるスタイリッシュなデザインの外付けSSDです。
コネクターはUSB3.2-Aに対応しており、データーの転送速度は最大で読み込み最大500MB/s、書き込み最大480MB/sのスピード。
わずか15gと軽量でコンパクトなストレージを使いたいかたにおすすめのSSDです。
キャップレスの設計になっているので、差し込みもスムーズです。
対応ゲーム機はPlayStation 5、PlayStation 4、パソコンではWindowsとMac OSです。
スペック
- メーカー:エレコム
- 重さ:約15g
Fanxiang SSD:USB4.0 40Gbps読込速度3800MB/S

USB 4.0に対応しているFanxiangのSSDで、40Gbps読込速度3800MB/Sに対応しています。容量は500GBと1TBが選べるようになています。
耐落下では3mまで対応、衝突や耐圧にもテスト済み。ゴムリングが周囲にあるので摩擦を防ぎます。200万時間MTBFに対応していて、頑丈なSSDを使いたい人にぴったりです。
WindowsではNTFSやexFATに認識するようになっているので、APFSでは再フォーマットが必要です。パーティションを分けて保存領域ごとにデータを入れることはできません。
PS3000-1Tの特徴
- 5年保証
- Windows・Mac・テレビに対応
- 収納ケースが付属
サンディスク(SanDisk) ポータブルSSD:SDSSDE61-1T00-GH25
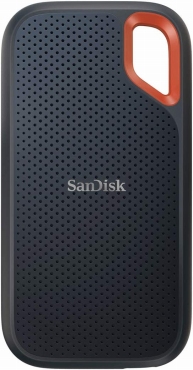
サンディスク(SanDisk)のポータブルSSDです。
SDSSDE61-1T00-GH25は、衝撃に強いので外付けSSDを2mからの落下させても耐えられる構造です。
ノートパソコンといっしょに外付けSSDを置いて、スペック的には誤ってテーブルからSSDを落しても耐えられるということです。
保証は5年間です。500GB,1TB,2TB,4TBなど容量を選ぶことができます。端子はUSB3.2 Gen2に対応しています。
スピードも速くノートPCで使う外付けSSDでおすすめです。
選ぶポイント:
コンパクトなサイズが特徴
- コンパクトなサイズで、大きさが52.5mm x 100.8mm x 9.6mm、重さは52g。
バッファロー(BUFFALO) 外付けSSD:SSD-PG1.0U3-BC
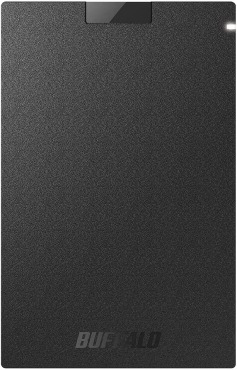
バッファローの外付けSSDで人気のBUFFALO「SSD-PG1.0U3-BC/N」です。
従来製品と比較をするとデータへのアクセスする性能が向上しており、外付けHDD 120.7MB/sから320MB/sへと書き込みスピードが高速になりました。
ポータブルSSDにはコネクタのケーブルで接続をして、WindowsやMac、PS5・PS4(メーカーにて動作確認済)に接続します。USB3.2Gen1に対応しています。
コンパクトなポータブルSSDなのでノートパソコンにはぴったりです。
振動と衝撃に強いSSDで米国規格MIL-STDに準拠している設計です。
240GB~2.0TBまで容量を選ぶことができます。
スペック
- メーカー:バッファロー(BUFFALO)
- 製品番号:SSD-PG1.0U3-BC
- 電源:USBバスパワー
- サイズ:75×11.5×117mm
- 重さ:約110g(ケーブル含まず)
選ぶポイント:
USB 3.2端子に対応
- 端子がUSB 3.2~2.0が使えるWindows・Mac・PS5/PS4に対応
アイ・オー・データ ポータブルSSPH-UA1N/E

アイ・オー・データ(I-O DATA)の外付けSSDで「SSPH-UA1N/E」です。読込速度と書き込み速度は約400MB/sと高速です。
サイズが約8×8cmと小さくコンパクトで持ち運びに便利。WindowsやMacのノートパソコンやPS5、PS4に接続できます。
SSDがラバー素材の筐体で、振動や衝撃に強いのが特徴の製品です。1.2mの高さからの落下に耐えられます。(落下試験基準はMIL-STD-810Gに準拠)
付属しているものは、USB3.1Gen1(USB3.0)ケーブル A-MicroBや取扱説明書が付いています。
選ぶポイント:
転送の速度
- 転送の速度はHDDより3倍以上で約400MB/S
WD 外付けSSD 暗号化 パスワード保護:WDBAGF0010BGY-WESN
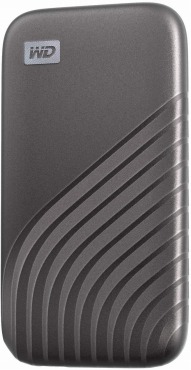
WDはWESTERN DIGITAL(ウエスタンデジタル)の略です。
WDの外付けSSDはパスワードをかけることができます。
ノートパソコンと一緒に外付けSSDを持ち歩いて、うっかりSSDを無くしてしまった。
っていう時にパスワードがかかっていれば安全です。
また、ソフトウェアでクラウドへバックアップも可能なので便利です。USB Type-Cポートで、USB 3.2 Gen 2に対応しており読み書きも高速です。
(容量/500GB/1TB/2TB/4TB。価格は日時や容量によって変動します。)
- OSはWindowsとMacの両対応です
Samsung T7 Touch 外付けSSD

Samsung(サムスン)の外付けSSDです。
Samsung T7 Touchは指紋認証機能付きでパスワードロックやAES 256bitハードウェア暗号化などセキュリティーが高くデータを保護できるのが特徴です。
USB Type-C to CケーブルとType-C to Aケーブルが同梱されておりUSB3.2 Gen2で高速です。データの転送速度は最大1,050MB/秒のスピードです。
ノートパソコンで外付けストレージとして便利です。互換性はWindows 7以降、Mac OS X 10.10以降、Android Lollipop以降に対応しています。
Samsung T7 Touchは耐久性に優れており2mからの落下テストにクリアしています。破損のリスクを低減できます。
サムスンは壊れにくいメーカーとしても人気です。
BCN AWARDで5年連続国内販売台数1位。メーカーで選ぶなら信頼性が高いSSDでおすすめです。
カラーバリエーションはシルバー・ブラックです。アルミボディで軽いのも魅力です。
スペック
- メーカー:Samsung(日本サムスン)
- USB 3.2 Gen 2(10Gbps)、/3.0/2.0互換
- サイズ:85 x 57 x 8.0 mm
- 重さ:58g
- 保証期間:3年間
Crucial X8 外付け SSD:CT1000X8SSD9
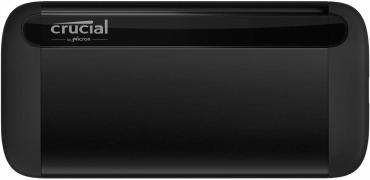
Crucial(クルーシャル)の、持ち運びしやすいポータブルな外付けSSDです。
読み込みスピードが高速です。データ転送速度は最大で書込み1050MB/sです。アルミの筐体で最高2mから落下耐性があり、振動の耐久性があります。
USBのインターフェース規格はUSB 3.2 Gen2になっています。
保証は3年間まで対応。
キオクシア(KIOXIA) SSD 外付け 500GB~2TB

キオクシア(KIOXIA)の外付けSSDでEXCERIA PLUS SSD-PKPシリーズです。
容量は500GB~2TBに対応しています。動作はWindowsやMacのようなパソコンのほか、ゲーム機ではPS5 / PS4でも利用できます。
日本のフラッシュメモリーを搭載しているので、品質も高いでしょう。最大読出速度は1,050MB/秒で、USB3.2 Gen2に対応しています。
Seagate One Touch SSD 外付けポータブル Windows/Mac対応

Seagateの外付けポータブルSSD「One Touch SSD」はコンパクトで持ち運びができるサイズです。大きさは長さ 10.6mm x 幅 50mm x 奥行 70mm、重さは65 gで軽量です。
ファイルの転送も高速でWindowsとMac対応しているSSDです。ノートパソコンで使用するのに適しています。
高速転送で最高1,030MB/秒のスピードに対応しています。
外付けSSDの豆知識
外付けSSDのちょっとした知識もまとめました。
外付けSSDを認識しないしない時
外付けSSDを認識しないしない時には原因としては3つ考えられます。
- ノートパソコンのUSBが壊れている。
- SSDのフォーマットが必要な場合。
- SSDの初期不良。
まずUSB側が問題ある場合にはSSDは認識しません。別のものを接続してテストしてみましょう。
もし、他のUSB機器が動くようであればノートパソコン側は問題ないのでフォーマットしましょう。
フォーマットの場合には初期化します。
Windows10の場合にはスタートメニューからコンピュータの管理へ進みます。
ディスクの管理で未割り当てのディスクを選択してフォーマットします。
SSDを新品で買った場合にはほとんどないです。
Windows11の場合には「システム」のオプションから「ディスクとボリューム」にドライブが見つかるでしょう。
もしパソコンで外付けSSDをまったく認識しないのであれば初期不良なので交換してもらいましょう。
外付けSSDの寿命はどれくらい?
外付けSSDの寿命はおおよそ5年です。
あくまで目安ですが頻度によっても変わってきます。
海外ではSSDで読み書きをする回数と関係してくるようです。
HDDは4年ぐらいといわれています。
おわりに
外付けのSSDはノートパソコンと合わせて使うと便利です。接続はUSBでつなげられればパソコンと接続ができます。選ぶときにはNVMeなど気にする必要はありません。
ポータブルなタイプは、特に容量が不足するような時やデータを持ち歩きたいときに活躍します。
外付けSSDをもしメーカーで選ぶならバッファローやサムスンが人気。
SSDを買う時には容量によって価格が変わります。120GB~512GBぐらいであればコスパが高いですが、1TBを超えて大きな容量で買うと1万円以上になります。
自分が必要な容量だけ買うことで予算を抑えられます。
つながりのあるトピック
PS5向けSSD
HDDの改装ではハードディスクケースがあると便利です。
外付けハードディスク おすすめ
バッファロー(BUFFALO) 外付けHDD
▲記事のトップへ「外付けSSD」

