パソコンで音楽を聴く方法をまとめています。
「パソコンで音楽を聴く時に何を購入すれば良いかわからない」
という方へ、
広告入りですが無料で聴く方法や曲の管理方法まで解説しています。
また、CDをパソコンに入れる時にはなるべく音質を落とさずに保存しましょう。保存形式もさまざまあり一覧にしています。
オーディオを聴く時にはスピーカーやイヤホンがあると音楽を楽しめます。
パソコンで音楽を聴く方法のご紹介です。初心者や年配の方に向けてわかりやすいように簡単に書いていますので、どうぞご参考ください。
探せる見出し
パソコンで音楽を聴く方法

パソコンで音を鳴らすには、「オンボード・サウンド」機能を使います。
以前はサウンドカードを増設しなければいけませんでしたが、現在ではほとんどのパソコンに搭載されています。
スピーカーは搭載されているパソコンと無い場合があります。ノートパソコンでは2Wぐらいの小さなスピーカーが搭載されている場合が多いです。また、デスクトップの場合には搭載されていない場合もあります。
また、パソコンによってはディスプレイにスピーカーがある場合もあります。
もし、無い時やパソコンの小さなスピーカーでは物足りないということであれば、外付けのスピーカーがおすすめです。(下の方でご紹介しています。)
音楽を再生する場合、WindowsならMedia Playerです。Macなら「ミュージック」やiTunesで再生できます。
ハイレゾ再生するなら「foobar2000」が有名で無料でダウンロードをして使えます。好きな曲をCDと比較をして聴き比べをするのも楽しいですね。
音楽ファイルの拡張子
パソコンで音楽管理を管理する場合には拡張子に注意をしましょう。拡張子の種類によって音が異なります。
管理するソフトによって取り扱いができる形式とできないものがあります。
基本はMP3で管理しておけば融通がききます。itunesならAACで管理することになります。
| 拡張子 | 特徴 |
|---|---|
| MP3 | CDと同じぐらいの音質で圧縮されて使えるファイルです。CDを1/10のデータサイズにできます。1991年に発明されてから30年ぐらいの実績があるオーディオ規格です。 |
| WAVE | WAVEはWAVと呼ばれることもあります。Windowsの標準の形式です。録音された時のままの音で、圧縮しないので重いです。音源はCDと同じぐらいの音質です。 |
| AIFF | 拡張子は「aif」のファイル。Macでよく使われるのがAIFFです。圧縮していない非圧縮形式でこちらも容量を使います。 |
| FLAC | FLACは可逆圧縮なのでWAVにすることもできます。高音質でハイレゾ音源を扱えます。 |
| AAC | Advanced Audio Codingの略で、MPEG-4ともいいます。非可逆圧縮形式で人が聞き取れない音域を除いて圧縮します。itunesなどで採用されています。 |
曲をダウンロードをして聴く
パソコンに音楽をダウンロードをして曲を聴く場合にはiTunesやAmazon musicを使います。
また、CDからローカル環境に保存することができるので、インターネットに接続されていなくても聴くことができます。
曲を再生する時にはWindows Media Playerなど視聴することができます。
歌詞をパソコンで表示する
歌を聴くときにはアーティストの曲だけでなく、歌詞も音楽の魅力。そのため、楽曲の魅力を十二分に楽しむには歌詞も見られるようにするのがおすすめです。
パソコンでiTunesで再生していてApple Musicに登録していれば歌詞を表示することができます。アプリのメニューから「ミュージック」を選んでライブラリのなかに歌詞のボタンがあります。
パソコンで音楽を聴く8つの方法
USBと3.5mmオーディオ入力でスピーカーを接続

Creative Pebble V2はコンセントが不要でUSBから電気をスピーカーに供給します。そのため、接続する方法は、スピーカーのUSBをパソコンのUSBポートに差すだけで簡単です。
使う時にはコンセントの電源も不要です。8Wのステレオで出力できます。(ピーク出力16W)
操作が簡単で、音が鳴らない時にはスピーカーの正面にある音量つまみが聴こえるようになっているかチェックしましょう。
コスパがいいスピーカーです。パソコンで外部スピーカーを使って音楽を聞きたい人にぴったり。
選ぶポイント:
音楽再生も簡単に使える
- コストパフォーマンスに優れたUSBスピーカー
- 接続が簡単ですぐに音楽再生できる
3.5mmでイヤホンを接続して音楽を聴く

3.5mmでイヤホンを接続して音楽を聴くこともできます。
デスクトップなら正面に接続する穴があります。ノートパソコンの場合には側面に差し込み口があることが多いでしょう。有線なので、移動せずに聴くようなシーンに適してきます。
イヤホンで音楽を聴くメリットはスピーカーと違って周囲に音が鳴らないことですね。好きな音楽をちょっと大きめの音で聴く時におすすめです。
詳細スペック
- ブランド:ソニー(SONY)
- 9mmドライバーユニット
- 耳に合うように4つのサイズ
●選ぶポイント
- 耳からイヤホンが簡単に外れないように3つのサイズ
Bluetoothで接続をしてヘッドホンで聴く

Bluetoothでパソコンにペアリング接続をしてヘッドホンで聴くという方法もあります。
3.5mmジャックで接続するのとは違って、ペアリングをするのに一手間かかるのがデメリットです。
Bluetoothのメリットはコードが無いということです。何か作業しながら聴くのに良いですね。
また、スマートフォンとつなげることもできます。
ヘッドホンはイヤホンよりもスピーカー(ドライバー)が大きいので音響の臨場感に優れているので良い音で音楽を楽しみたいかたにおすすめです。
ソニーのWH-CH510ではマイクが搭載されているので、音楽だけでなく通話をすることも可能です。
充電はUSBを差して使います。最大35時間使うことができます。
スペック
- サイズ:21.4 x 17.4 x 4.6 cm
- 重さ:132 g
- 連続使用可能時間:35時間
●選ぶポイント
- パソコンやスマートフォンに接続できる
- ヘッドフォンはドライバーが大きいので音響も良い
パソコンからオーディオを楽しむ

パソコンからオーディオを楽しむならBoseのPCでスピーカーがおすすめです。
aux inに3.5mmステレオミニプラグで接続します。
音楽や映画を楽しめるオーディオのスピーカーです。ボリュームは音量調整する必要があります。
パソコンで本格的に音楽を楽しみたいかたにおすすめです。
見た目以上にパワフルでヘッドフォンを使っていたけどスピーカーに切り替えたというレビューもあります。
スペック
- サイズ:28.1 x 20.1 x 19.9 cm
- 重さ:2.36 Kg
●選ぶポイント
- 低音から高音まで音楽を本格的に楽しめるスピーカー
Amazon musicで音楽を聴く
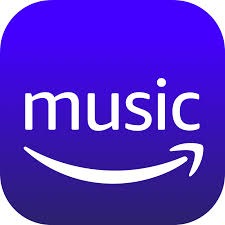
Amazonで音楽を聴くこともできます。
「Amazon music」では1億曲以上が聴き放題で、曲が豊富なので発見する楽しさもあります。特に洋楽のアーティストは充実しています。
ダウンロードをしてオフラインで再生することも可能です。
30日間は無料で試せますがキャンセルしないと1,080円かかります。また、キャンセルやプランの変更ができます。
Apple MusicやSpotifyなどのアプリと比べてサブスクリプションのサービス内容がシンプルでわかりやすいですね。
ちなみに、Amazonプライムに入っているかたなら聴けるので知らない方はチェックしてみてください。曲がたくさんあるのでBGMとして音楽を流しっぱなしにする場合にも色々なジャンルを楽しめますね。プライムの場合は、200万曲からシャッフルでの1億曲になりましたが、ダウンロードは基本的にできません。
広告が入っても良いということであれば、無料で音楽を楽しめる「Amazon Music Free」というのもあって、こちらは支払い方法の登録も不要です。
選ぶポイント:
高音質なオーディオにも対応
- 高音質に音楽を聴けるHDとUltra HDに対応
インターネットラジオで音楽を聴く / 無料
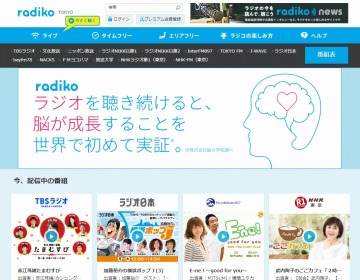
出典:radiko
インターネットラジオをパソコンで聴く事もできます。
FMでは音楽が流れていることも多いのでパソコンでインストールも不要で気軽に楽しめますね。無料なので有料で音楽を聴くスタイルが嫌な方や、何の曲を聴くか迷ってしまう場合に利用すると良いでしょう。
いろいろな番組がストリーミングで聴けるradikoが使い方が簡単でおすすめです。設定もいらず再生するのみですね。
●選ぶポイント
- インターネットラジオなら気軽に音楽を聴ける
YouTubeの動画で音楽を聴く
YouTubeの動画で音楽チャンネルから聴くことができます。パソコンの場合にはブラウザを使います。連続再生せずに止まることがあるのがデメリットですが、十分楽しめるでしょう。
もうひとつ、「YouTube Music」は音楽のストリーミングサービスで、プレイリストを作成することもできます。
CDを取り込んでパソコンで再生
CDをパソコンで聴く場合にはCDドライブ(DVDドライブ)に入れるだけで、ソフトウェアが立ち上がります。ウィンドウが開いたら再生すればOKです。CDプレーヤーのように曲送りなどもできます。
また、音楽のCDアルバムをパソコンに取り込むこともできます。著作権では個人で楽しむ範囲ならPCに入れても問題ありません。
ただ、CDに違法コピー対策がされている場合にはコピーすることはできません。
Windows Media Playerの「CDをライブラリに取り込む」をマウスでクリックをすればOKです。
グリーンのバーが100%になると、それぞれの曲がパソコンに入ったということになります。
アプリで音楽を聴く
アプリで音楽を聴くなら、Spotifyが有名です。パソコンにある曲をSpotifyに取り込んで聴くこともできます。
あとは、動画を視聴したい方ならYouTubeということになるでしょう。音楽再生だけで音楽を流しっぱなしで楽しむならSpotifyの方が快適でしょう。実際、ラインナップしている曲の数もSpotifyの方が多いと思います。ただし、無料の場合には広告が入るので注意です。
また、アップサンプリング機能を使うことで音質が上がるので、パソコンにUSB DACの製品でデジタル信号をアナログに変換して、ヘッドホンなどで音楽を楽しめば楽しいですね。
おわりに
パソコンで音楽を聴くのにはいろいろな方法があります。
CDからパソコンに曲を移すときにはなるべく音質を落とさずに保存しましょう。古いCDでもオーディオのデータとしてパソコンに曲を取り込んでおけばいつでも楽しめます。
音楽を聴く時にはスピーカーやイヤホンがあると良いですね。PCとスマホの両方で聴く時にはBluetooth接続だと便利です。
CDだけでなく音楽の配信サービスやラジオなども使うとパソコンで楽しめる音楽の幅が広がります。音楽配信サービスが一般的かもしれませんね。
他にはDTMなどで曲を作るような用途では、MIDIなどもあります。
パソコンで音楽を聴く関連情報
WindowsでCDを聴く場合には「Windows Media Player」で音楽を再生できます。

